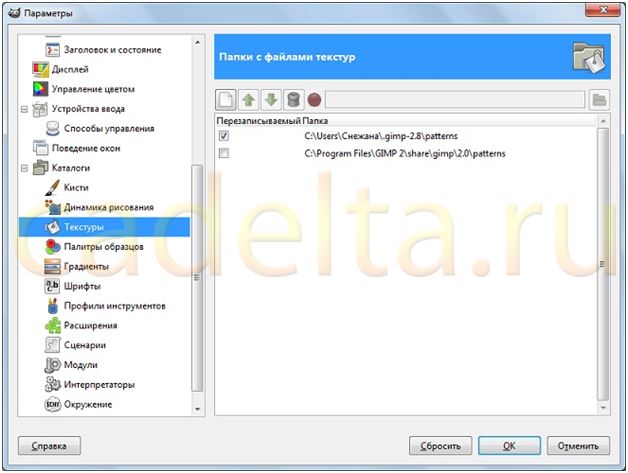- Быстрый старт
- ProGIMP — сайт про Гимп
- Как сделать макияж в Гимпе
- Быстрый старт
- ProGIMP — сайт про Гимп
- Макияж в GIMP
- Цветовая палитра по фото c помощью GIMP
- Обновление от января 2020. Видео урок в GIMP 2.10
- Но сначала немного откровений
- Цветовая палитра по фотографии
- 👉Посмотрите другие уроки:
- 1 комментарий к “Цветовая палитра по фото c помощью GIMP”
- Оставьте комментарий Отменить ответ
- Выбор редакции
- Лучшие сериалы марта 2021.
- Топ-50 лучших зарубежных комедий.
- Топ-20 лучших сериалов про.
- Gimp. Урок 7. Как сделать макияж в редакторе.
- О программе Gimp
- Достоинства программы Gimp
- Установка кистей Gimp для макияжа
- Возвращаемся к уроку и приступаем к выполнению.
Быстрый старт
ProGIMP — сайт про Гимп
GIMP — The GNU Image Manipulation Program
Гимп — бесплатный графический редактор
Как сделать макияж в Гимпе
Находим в сети фото девушки без макияжа. Можно с минимальным. Открываем в Гимпе. У меня вот такое фото:
Теперь приступаем непосредственно к макияжу. Предварительно необходимо скачать и установить кисти ресниц и теней. Кистями мы будем пользоваться каждый раз на новом слое, чтобы была возможность корректировать и исправлять ошибки макияжа.
Над фоном создаем новый прозрачный слой. По замыслу я решила сделать девушке макияж в зеленых тонах. Поэтому первым шагом нужно изменить цвет глаз на зеленый. Используем инструмент «Свободное выделение» и обводим глаза девушки. Далее меню «Выделение — Растушевать». Размер 2 пикселя.
Ставим нашему прозрачному слою режим «Перекрытие» (режим слоя находится на панели слоёв, это выпдающий список с параметром «Нормальный»). Выбираем цвет переднего плана 445c50 и инструментом «Плоская заливка» заливаем наше выделение. Снимаем выделение (Выделене — Снять). Глаза готовы.
Теперь приступим непосредственно к макияжу. Сначала делаем тени на нижних веках. Создаем еще один прозрачный слой, режим «Умножение». Выбираем подходящую кисточку, цвет переднего плана 004c00 и рисуем кисточкой там, где находится правое нижнее веко. Аналогично на новом прозрачном слое красим второе нижнее веко.
Таким же образом поступаем с верхними веками. Берем подходящие кисточки (не забываем выставлять нужный размер и угол наклона) и красим верхние веки, правое и левое на своем отдельном слое. В данном случае режим «Умножение», цвет переднего плана 17806d.
Точно таким же образом делаем девушке нижние и верхние ресницы. Каждая кисточка на отдельном слое. В данном случае у всех четырех слоев цвет переднего плана 000000, прозрачность 67, режим «Нормальный».
И заключительным этапом красим губы. Снова создаем новый прозрачный слой, режим «Перекрытие». Инструментом «Свободное выделение» обводим губы девушки, растушевка 2 пикселя.
Выбираем цвет переднего плана 70080с и заливаем.
Вот и все. Наш макияж готов.
Точно таким же образом можно делать макияж, использую различные цвета. Все по вашему желанию. Так же можно изменить и цвет волос. В примере, который приведен ниже, использованы другие оттенки зеленого, покрашены волосы и использован фильтр G`MIC — Enhancement — Anisotropic smoothing.
Источник статьи: http://www.progimp.ru/articles/kak_sdelat_makiyazh_v_gimpe/
Быстрый старт
ProGIMP — сайт про Гимп
GIMP — The GNU Image Manipulation Program
Гимп — бесплатный графический редактор
Макияж в GIMP
В этом уроке мы будем удалять деффекты кожи, делать макияж и загар. Приступим! Открываем фотографию человека, которому будем делать макияж. Я взяла вот эту:
Берем инструмент «Лечебная кисть», нажимаем Ctrl и кликаем на участок кожи без деффектов, отпускаем клавишу Ctrl и нажимаем на деффекты.
Теперь будем делать загар. Выбираем инструмент «Осветление/Затемнение», настраиваем его вот так:
И начинаем водить им по коже. Постарайтесь не отпускать ЛКМ, потому что если начать сначала, в одних местах получится темнее, а в других — светлее. Я решила также затемнить волосы.
Теперь перейдем непосредственно к макияжу. Создаем новый слой. Сначала будем красить глаза. Выберите цвет переднего плана под цвет теней. Настраиваем кисть так:
И рисуем по подвижному веку на этом самом новом слое. После этого можно осветлить/затемнить тени. И для большей правдоподобности размываем инструментом Размывание/Резкость. Теперь ставим режим смешивания у этого слоя «Перекрытие» (находится на панели слоёв, около ползунка с непрозрачностью). Вы можете поэксперементировать и поставить другой режим, но этот наиболее оптимален.
Можно свести изображение. Теперь опять создадим новый слой. С помощью инструмента «Свободное выделение» выделяем губы, и находясь на новом слое, заливаем любым цветом. Снимаем выделение, ставим режим смешивания «Перекрытие». Можно понизить непрозрачность или снова поэксперементировать с режимом смешивания.
ПКМ на слое — в выделение. Выделение — граница. Ставим значение 1. Ничего не боясь, водим инструментом «Размывание» по обеим губам.
Сводим изображение. Опять берем инструмент «Осветление/Затемнение». Настраиваем так:
Водим по скулам, делая румяна. Готово! Давайте сравним начальное фото и результат!
Источник статьи: http://www.progimp.ru/articles/makiyazh_v_GIMP/
Цветовая палитра по фото c помощью GIMP
Доброго времени, уважаемые читатели блога GimpArt.Org. Сегодня для вас приготовил интересный урок по созданию цветовой палитры на основе готовой фотографии или изображения. Естественно все будем делать в редакторе Gimp. Куда же мы без него 😉
Обновление от января 2020. Видео урок в GIMP 2.10
Но сначала немного откровений
Совсем про вас забыл за эти месяцы, мои уважаемые читатели. Ни уроков, ни весточки от меня. Ни какой тайм менеджмент, ни помогал мне.
За компьютером проводил время в основном за обработкой фотографий со свадеб. Одной зарплатой в наше время сложно обойтись.
А как же доход от сайта спросите вы? Доход от продаж книги по Gimp и видео-курса небольшой и он в большей части окупает содержание самого сайта.
Сейчас же нужно будет на содержание сайта и рассылки «Азбука Gimp» еще больше, так как сервис Джастклик ввел абонентскую плату в 1000 рублей в МЕСЯЦ. До этого сервис только брал комиссию в размере 5% от продаж, а рассылка была бесплатной.
Таковы вот реалии интернет бизнеса. Получается, что в год я должен сейчас заплатить 12000 рубликов за содержание только одной базы моих уважаемых подписчиков.
С JustClick я пока не собираюсь уходить, так как данный сервис содержит в себе все необходимые инструменты для введения интернет-бизнеса в одном флаконе. Но новые цены! Ладно, поживем, увидим.
В связи с этим событием, цены на свои продукты пока я не собираюсь поднимать, но скорей всего скоро выпущу еще один платный видеокурс по редактору Gimp, чтобы как-то компенсировать появившиеся затраты.
Кроме этого, в серию писем моего бесплатного обучающего курса «Азбука Gimp» добавятся еще несколько скрытых бонусных уроков, о которых я сообщу подписчикам в отдельном письме.
Но вот как-то так! Если в интернете вы хотите зарабатывать приличные деньги, то надо пахать и пахать. Возможно даже больше чем в реале.
О небольшом негативе рассказал, а что же позитивного произошло за это время?
Самое радостное событие друзья — я второй раз стал папой. В конце июля у меня родилась еще одна дочка, которую назвали Мирославой. Вот! Веселей стало вдвойне )
Но, а теперь вернемся к теме, которой хотел поделиться сегодня с вами.
Цветовая палитра по фотографии
Последовательность действий по оставлению палитры простая, главное знать — куда нажать. Что я вам сейчас и покажу
Шаг 1. Открываем изображение, на основе которого мы хотим составить цветовую палитру. Я взял фото от сюда.
Шаг 2. Далее переходим в меню «Окна – Стыкуемые диалоги – Образцы цветов»
Шаг 3. После этого кликаем сюда
854
И выбираем «Меню палитр – Импортировать палитру»
Шаг 4. В появившемся окне выбираем пункт «Изображение»
А в «Параметрах импорта» задаем имя и с помощью ползунков выбираем количество отображаемых цветов в палитре, стлобцов и подбираем желаемый «Интервал».
После этого смело жмем кнопку «Импорт».
Теперь во вкладе палитр появится только что созданная нами палитра, которую мы можем использовать в дальнейшем при рисовании в редакторе GIMP.
На этом у меня все. До встречи на GimpArt.Org
С уважением, Антон Лапшин.
Если вам понравился урок или статья, то пожалуйста поддержите меня нажав на социальные кнопочки ниже. Тем самым вы поделитесь информацией о блоге GimpArt.Org со своими друзьями в социальных сетях. Спасибо!
За 10 лет обучил работе в фоторедакторе Gimp более 12000 пользователей, мои видео-уроки и мастер-классы на одноименном YouTube канале посмотрели более 1 400 000 раз.
👉Посмотрите другие уроки:

1 комментарий к “Цветовая палитра по фото c помощью GIMP”
Антон, какое счастье, что Вы вернулись! Я даже не обижаюсь, что Вы не отвечали. Думаю,всякое бывает. Но Ваши уроки не сравнимы ни с чьими другими! И с дочкой, конечно, поздравляю! А старые подписчики получат скрытые бонусные уроки?
Оставьте комментарий Отменить ответ
Нажимая на кнопку «Комментировать», вы даете согласие на обработку персональных данных и соглашаетесь с политикой конфиденциальности
Источник статьи: http://www.gimpart.org/raznoe/tsvetovaya-palitra-po-foto-c-pomoschyu-gimp
Выбор редакции
Лучшие сериалы марта 2021.
Топ-50 лучших зарубежных комедий.
Топ-20 лучших сериалов про.
Gimp. Урок 7. Как сделать макияж в редакторе.
О программе Gimp
Gimp – бесплатная программа для редактирования фотографий, которая является неплохим аналогом графического редактора Adobe Photoshop.
Также Gimp – мощный графический редактор, позволяющий редактировать и сохранять изображения на компьютере во всех популярных форматах.
Достоинства программы Gimp
- Gimp может заменить популярный платный редактор изображений — Adobe Photoshop в большинстве задач, связанных с обработкой фотографий.
- Возможность редактирования готового изображения, создание нового путем использования панели инструментов. Создание анимированных изображений (графический формат gif);
- С управлением редактора справиться даже новичок;
- Имеет англо и русскоязычную версию;
- Полностью перенастраиваемый интерфейс.
О том, как скачать бесплатно программу Gimp, ее установке и интерфейсе, читайте в статье «Обзор графического редактора Gimp».
Установка кистей Gimp для макияжа
Чтобы нанести качественный макияж на фотографию, необходимо предварительно скачать и установить некоторые программные дополнения, а именно кисти Gimp для макияжа.
Вам понадобятся кисти «Ресницы» и «Тени». Скачать кисти Gimp можно на официальном сайте программы или по следующим ссылкам: один глаз, второй глаз.
Чтобы кисти появились в программе и стали доступны для использования, скаченные файлы необходимо переместить в установочную папку программы. Чтобы увидеть, где именно разместить кисти, выберите в верхнем меню программы «Правка» — «Параметры» и откройте в появившемся окне «Каталоги»:
Можно переместить кисти в любой из указанных путей. Затем перезагрузите программу Gimp и проверьте наличие новых кистей.
Возвращаемся к уроку и приступаем к выполнению.
Шаг 1. Для начала нам понадобится фотография девушки без макияжа. Вы можете найти ее в интернете, а можете использовать свою – на ваше усмотрение.
В данном случае использована фотография известной актрисы Нины Добрев.
Итак, загружаем фотографию в графический редактор Gimp («Файл» — «Открыть»).
Шаг 2. Создаем новый прозрачный слой на правой панели «Слои» — «Кисти», выбираем режим «Умножение», там, где по умолчанию написано «Нормальный». Увеличиваем размер глаза до такой степени, чтобы было удобно наносить макияж. Подбираем оттенок теней, подходящий к цвету глаз девушки, выбираем удобную кисточку и наносим тени на нижнее веко, вот так:
Перед нанесением уменьшите прозрачность цвета до получения необходимого вам результата.
Создайте новый слой, также заменив режим слоя на «Умножение», и сделайте то же самое со вторым глазом.
Нанесите тени на верхние веки, создав для каждого глаза новый слой и применив режим «Умножение». Регулируйте размер кисти и прозрачность цвета, чтобы получился качественный и аккуратный макияж.
Шаг 3. Создайте новый слой и нанесите ресницы с помощью соответствующей кисти. Непрозрачность 100%, размер выберите самостоятельно.
Сделайте на новом слое то же самое со вторым глазом.
Вот, что получилось:
Шаг 4. Правой кнопкой мыши щелкаем по выделенной области, выбираем «Выделение» — «Растушевка» и растушевываем на 2.
Заливаем выделенную область любым цветом, при этом настроив необходимую прозрачность, чтобы казалось естественнее. Вот, что у нас получилось в итоге:
Источник статьи: http://cadelta.ru/photo/id326